 If at any time you want to restore
the display settings
to the system default, click the
If at any time you want to restore
the display settings
to the system default, click the  — Reset Display Settings to Default
— button in the upper right-hand toolbar.
— Reset Display Settings to Default
— button in the upper right-hand toolbar.You may want to re-size and rearrange the columns in a list so you can more easily see the information that's important to you.
You can make a column wider if it cuts off the text in the column or narrower if the text doesn't need as much room.
You can move columns farther to the left if you want to see them, but can't, or to the right if you don't need to see them.
You can re-size and rearrange columns using the Table Display Settings, but it's easier to do both things in the list window itself and then save your changes in the Table Display Settings window..
 If at any time you want to restore
the display settings
to the system default, click the
If at any time you want to restore
the display settings
to the system default, click the  — Reset Display Settings to Default
— button in the upper right-hand toolbar.
— Reset Display Settings to Default
— button in the upper right-hand toolbar.
To make a column wider or narrower, hover your mouse over the border of the column header until you see the re-sizing arrows. Then click the border and drag to the desired size.
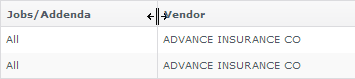
Columns can be rearranged to change the order in which the fields are displayed across the window.
To move columns so they appear in the grid in a different order, hover over the column header until you see the hand pointer. Then click in the column header, and drag the column to its new place.

Click the Display Settings button  in the upper right-hand
toolbar, and the Table
Display Settings window opens. Note:
The column Width is displayed in pixels.
in the upper right-hand
toolbar, and the Table
Display Settings window opens. Note:
The column Width is displayed in pixels.
To re-size a column, enter the desired width in pixels.
To rearrange the order in which the columns appear, change the numbers in the Order column. Note: No two columns can have the same Order number.
Click Save when finished.
Return to Navigation Overview